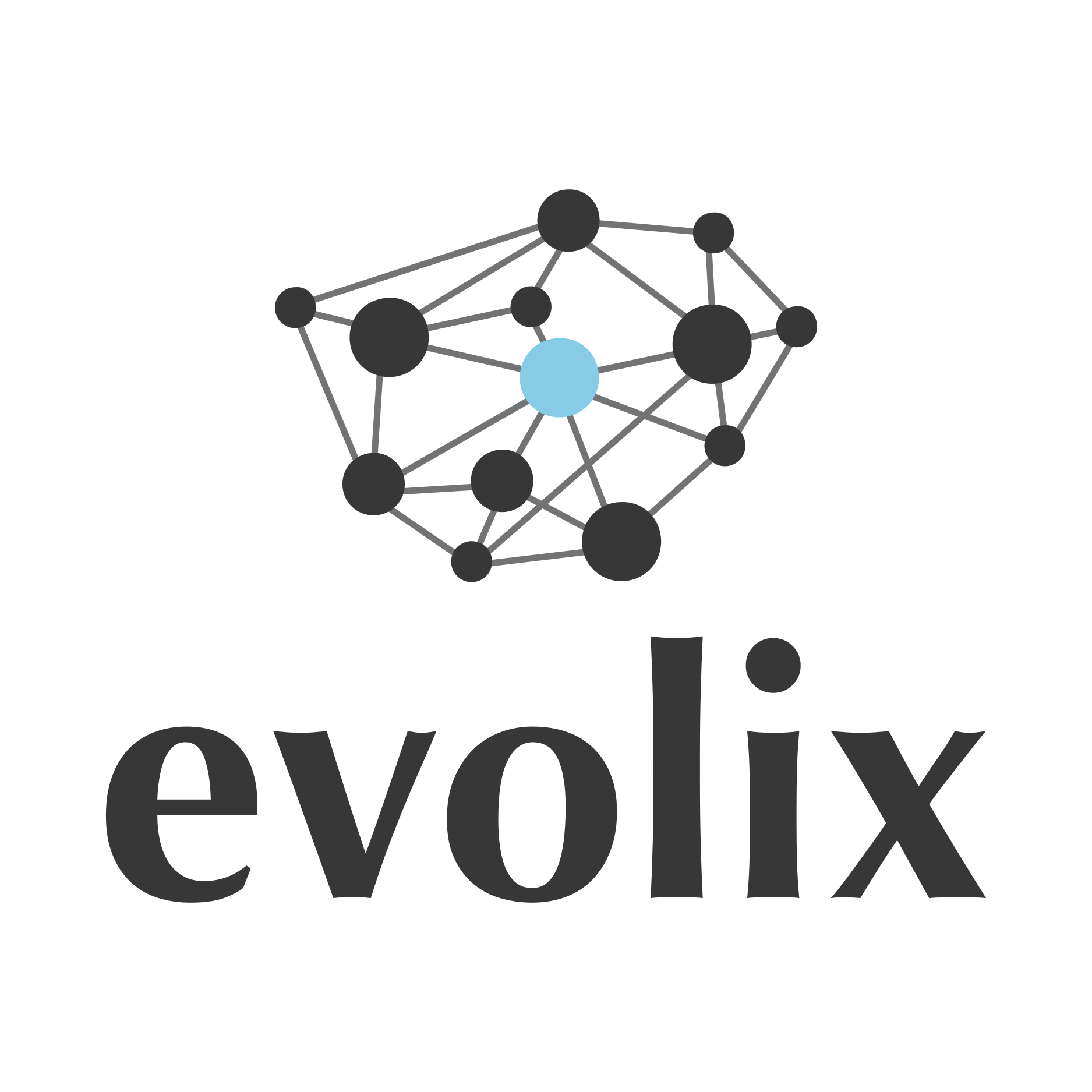Howto Nextcloud
- Installation
- Mise-à-jour
- Administration en ligne de commande (CLI)
- Administration
- Utilisation
- Applications
- FAQ
- Interface web bloquée en mode maintenance
- Erreur de connexion à MySQL
- Connecteur ONLYOFFICE
- Synchronisation automatique pour smartphone
- Autoriser la synchronisation de fichiers .htaccess
- Si
bloqué sur l’erreur
Step 4 is currently in process. Please call this command later. - Langue par défaut
- Fichiers données en exemple
- Microsoft Office
- Mode restreint (app serverinfo)
- API serverinfo
- AxiosError: Request failed with status code 400
- Ralentisseur d’attaque par brut force
- Conversion ROW_FORMAT
- Lenteurs du client ou CPU à 100% ou erreur réseau 99
- Fichiers avec une espace au début
- Définir une heure de maintenance
- Table
oc_notificationstrop grande - Activer la licence entreprise
- Désactiver la licence entreprise
- Notifications calendrier non envoyées
- Passer en utf8mb4
- Fichier locké
- ImageMagick + SVG
Nextcloud est un Logiciel Libre qui permet de stocker des fichiers sur un serveur distant, communément appelé un « cloud ». Ses fonctionnalités étendues et les nombreux plugins (nommés « Apps ») disponibles font de Nextcloud une plateforme collaborative modulaire et une alternative libre face aux logiciels privateurs comme Google Drive ou Dropbox. On y trouve, entre autres, des fonctionnalités comme le partage de fichiers, l’édition collaborative, un calendrier, des contacts…
Installation
Documentation officielle d’installation
Nous préconisons d’utiliser Nextcloud sur une machine en GNU/Linux Debian 12 (Bookworm) avec Apache + PHP, MariaDB et Redis.
Note : Certaines extensions PHP sont nécessaires pour le bon fonctionnement de Nextcloud. On peut les installer avec la commande suivante :
# apt install bzip2 php-gd php-json php-xml php-mbstring php-zip php-curl php-bz2 php-apcu php-intl php-gmp php-apcu php-redis php-bcmath php-imagickOn peut ensuite télécharger une archive sur https://download.nextcloud.com/server/releases/.
Pour l’installation, nous utilisons l’utilitaire en ligne de commande
occ fourni par Nextcloud. Mais il est aussi possible de
passer par l’interface web pour procéder à l’installation et la
configuration de l’instance
Pour l’utiliser il faut se déplacer dans le répertoire racine de Nextcloud puis :
$ php occ -V
Nextcloud 31.0.1
$ php ./occ status --output json | grep -v 'Nextcloud is not installed'"
$ php ./occ maintenance:install --database mysql --database-name db_foo --database-user foo --database-pass PASSWORD --admin-user admin --admin-pass PASSWORD --data-dir /home/foo/data"
$ php ./occ config:system:set trusted_domains nextcloud.example.comOn configure ensuite Apache, PHP-FPM, MariaDB et Redis.
Apache
Pour Apache-ITK on désactive la gestion des droits pour faciliter les mises à jour :
AssignUserID example exampleOn peut utiliser le vhost suivant :
<VirtualHost *:80 *:443>
ServerName nextcloud.example.org
# SSL
SSLEngine on
SSLCertificateFile /etc/letsencrypt/live/foo/fullchain.pem
SSLCertificateKeyFile /etc/letsencrypt/live/foo/privkey.pem
# HSTS
# Header always set Strict-Transport-Security "max-age=15552000"
DocumentRoot /home/foo/nextcloud/
<Directory /home/foo/nextcloud/>
Require all granted
AllowOverride All
Options FollowSymLinks MultiViews
<IfModule mod_dav.c>
Dav off
</IfModule>
</Directory>
# SSL Redirect
RewriteEngine On
RewriteCond %{HTTPS} !=on
RewriteCond %{HTTP:X-Forwarded-Proto} !=https
RewriteRule ^ https://%{HTTP:Host}%{REQUEST_URI} [L,R=permanent]
# ITK
AssignUserID foo foo
# LOG
CustomLog /var/log/apache2/access.log vhost_combined
ErrorLog /var/log/apache2/error.log
# PHP
php_admin_value sendmail_path "/usr/sbin/sendmail -t -i -f foo"
php_admin_value open_basedir "/usr/share/php:/home/foo:/tmp"
php_admin_value upload_tmp_dir "/home/foo/tmp/"
</VirtualHost>PHP
Pour des raisons de performance, il est recommandé d’ajuster aussi certains réglages de PHP
Ex, dans
/etc/php/8.2/apache2/conf.d/zzz-evolinux-custom.ini :
allow_url_fopen = On
disable_functions =
max_execution_time = 300
memory_limit = 512M
opcache.memory_consumption = 512M
opcache.interned_strings_buffer = 16M
opcache.max_accelerated_files = 50000
opcache.save_comments = 1
upload_max_filesize = 16G
post_max_size = 16G
output_buffering = 0Cache (Redis & APCu)
Les directives suivantes joue un role assez important dans la performance de l’instance Nextcloud vu qu’elles vont permettre à celle-ci de garder des information en mémoire cache.
Rappel Pour Redis, il ne faut pas oublier de configurer la politique de gestion de la mémoire de Redis (directives
maxmemoryetmaxmemory-policy), sinon, par défaut, Redis peut croître jusqu’à occuper toute la mémoire.
Pour que Nextcloud puisse accéder à Redis, on peut ajouter la
configurations suivante dans
<DocumentRoot>/config/config.php :
$CONFIG = array (
(...)
'filelocking.enabled' => true,
'memcache.local' => '\OC\Memcache\APCu',
'memcache.distributed' => '\OC\Memcache\Redis',
'memcache.locking' => '\OC\Memcache\Redis',
'redis' => array(
'host' => 'localhost',
'port' => 6379,
),
);Mise-à-jour
Dans Nextcloud, les mises-à-jour se font de version en version. S’il y a plusieurs versions de retard, il faut le mettre à jour autant de fois qu’il y a de versions de retard.
Les mises-à-jour peuvent être faites via l’interface web, ou en ligne de commande.
Via l’interface web
Pour cela : cliquez sur le bouton rond en haut à droite > Paramètres > Vue d’ensemble > Ouvrir le système de mise-à-jour. Puis suivez les instructions.
Attention, il ne faut pas fermer la page pendant la mise-à-jour, sinon vous resterez bloqué en mode maintenance.
A la fin des opérations de mise-à-jour, l’interface propose de quitter le mode maintenance.
En cas d’oubli, votre interface web sera bloquée en mode maintenance.
Via la ligne de commande
L’opération de mise à jour est réalisable en CLI via un outil dédié.
Il va procéder aux mêmes opérations que via l’interface web. Il faut
appeller avec php le script updater/updater.phar à la
racine du dossier de Nextcloud et se laisser guider par l’opération. En
fin de téléchargement de la nouvelle version, l’updater proposera
d’exécuter des commandes de maintenances, puis de lever le mode
maintenance.
$ php updater/updater.phar
Nextcloud Updater - version: v24.0.0beta3-1-g67bf13b dirty
Current version is 24.0.3.
Update to Nextcloud 24.0.5 available. (channel: "stable")
Following file will be downloaded automatically: https://download.nextcloud.com/server/releases/nextcloud-24.0.5.zip
Open changelog ↗
Steps that will be executed:
[ ] Check for expected files
[ ] Check for write permissions
[ ] Create backup
[ ] Downloading
[ ] Verify integrity
[ ] Extracting
[ ] Enable maintenance mode
[ ] Replace entry points
[ ] Delete old files
[ ] Move new files in place
[ ] Done
Start update? [y/N] Mise à jour de Nextcloud 25 à 26
La mise à jour de nextcloud 25 à 26 est un peu difficile sur Debian : Nextcloud 26 ne supporte pas PHP 7.4 (la version par défaut sur Debian Bullseye (11)). On va donc devoir passer à PHP 8.1 ou 8.2.
Aussi, lorsqu’il se trouve dans un conteneur, PHP 8 semble plus restrictif sur les manières de se connecter à MySQL, ce qui amène à une erreur 500.
Voici la procédure pour mettre à jour vers 26 :
- Vérifier que la fonction PHP
system()n’est pas dans le champdisable_functionsde la configuration du PHP CLI utilisée/etc/php/<version>/cli/ - Vérifier comment Nextcloud se connecte à MySQL
- IMPORTANT : Mettre à jour Nextcloud à la dernière
version mineure de 25.x en CLI
$ php <DocumentRoot>/updater/updater.phar(avec l’utilisateur Nextcloud) - Faire l’upgrade de Debian Bullseye vers Bookworm (11 -> 12) , ou la montée de version PHP de 7.4 vers 8.1 ou 8.2
- Mettre à jour Nextcloud 25 vers 26
$ php <DocumentRoot>/updater/updater.phar(avec l’utilisateur Nextcloud) - Désactiver le mode maintenance.
La doc officielle : https://docs.nextcloud.com/server/25/admin_manual/maintenance/upgrade.html?highlight=upgrade
Mise à jour de Nextcloud 22 à 23
La màj de Nextcloud 22 à 23 pu échouer avec l’erreur suivante :
Updating database schema
Doctrine\DBAL\Schema\SchemaException: The table with name 'COMPTE.oc_authorized_groups' already exists.
Update failedCOMPTE correspond ici au compte client. La solution est de renommer la table en question après avoir confirmé qu’elle est bien vide :
$ mysqlDans l’invite de mysql/mariadb :
SELECT * FROM COMPTE.oc_authorized_groups;
Empty set (0.001 sec)
RENAME TABLE COMPTE.oc_authorized_groups TO COMPTE.oc_authorized_groups_old;
Query OK, 0 rows affected (0.007 sec)Une fois sorti de mysql/mariadb (avec la commande exit),
il suffit de relancer le script updater/updater.phar.
Mise à jour des applications foo et bar
$ php nextcloud/occ maintenance:mode --on
$ php nextcloud/occ app:update foo bar
$ php nextcloud/occ maintenance:mode --offAdministration en ligne de commande (CLI)
Documentation officielle : https://docs.nextcloud.com/server/latest/admin_manual/configuration_server/occ_command.html
NextCloud fournit une interface d’administration en CLI assez riche
appelée occ. C’est un script PHP.
Pour l’utiliser, il faut l’exécuter en tant que l’utilisateur propriétaire de l’application Nextcloud, et se placer dans le répertoire d’installation de Nextcloud.
La syntaxe générale est la suivante :
<NEXTCLOUD-USER>:<NEXTCLOUD_PATH>$ php occ <MODULE>:<COMMAND> [OPTION ...]Ou avec sudo :
<NEXTCLOUD_PATH>$ sudo -u <NEXTCLOUD-USER> php occ <MODULE>:<COMMAND> [OPTION ...]Note : Pour une meilleure lisibilité, dans les sections suivantes, on ne re-précisera pas le chemin et l’utilisateur Nextcloud.
On peut lister les options d’une commande avec le module
help :
php occ help <MODULE>:<COMMAND>Gestion des utilisateurs
Ajouter un compte
$ php occ user:add --display-name "<WEB_UI_NAME>" <USER>Avoir les informations sur un compte
$ php occ user:info <USER>
php occ mail:account:export <USER>Changer le mot de passe d’un compte
php occ user:resetpassword <USER>Désactiver/Activer un compte
php occ user:disable <USER>
php occ user:enable <USER>Pour savoir si le compte est activé ou non, voir les informations sur ce compte.
Supprimer un compte
php occ user:delete <USER>Lister les compte et les groupes
Lister les comptes :
php occ user:listLister les groupes et les comptes associés :
php occ group:listDonner ou retirer les droits administrateur d’un compte
Pour donner les droits d’administrateur à un compte foo,
l’ajouter dans le groupe admin :
$ php occ group:adduser admin fooPour retirer les droits, il suffit de faire l’opération inverse :
$ php occ group:removeuser admin fooGestion des fichiers
Scanner les nouveaux fichiers :
$ php occ files:scan --all
$ php occ files:scan --path=/home/foo/data/bar
$ php occ files:scan -- <username>Scanner un “groupfolder” :
$ php nextcloud/occ groupfolders:scan 2Vider toute la corbeille d’un compte
$ php occ trashbin:cleanup admin fooSi besoin de vider automatiquement les fichiers plus vieux de 20
jours, à insérer dans config/config.php :
'trashbin_retention_obligation' => 'auto, 20',Gestion des apps / plugins
Lister les apps
$ php occ app:listActiver ou désactiver une app
$ php occ app:enable APP
$ php occ app:disable APPAdministration
Provisionning
Cela se fait via les paramètres d’Administration, dans le menu « Groupware ».
cronjobs
Un cron est lancé toutes les 5 minutes :
$ crontab -l
*/5 * * * * php -f /home/demo/nextcloud/cron.phpOn peut lister les jobs ainsi :
$ php occ background-job:list --class="OCA\Mail\BackgroundJob\PreviewEnhancementProcessingJob"
+------+--------------------------------------------------------+---------------------------+------------------+
| id | class | last_run | argument |
+------+--------------------------------------------------------+---------------------------+------------------+
| 785 | OCA\Mail\BackgroundJob\PreviewEnhancementProcessingJob | 2025-08-19T09:15:05+00:00 | {"accountId":6} |
| 901 | OCA\Mail\BackgroundJob\PreviewEnhancementProcessingJob | 2025-08-19T09:15:37+00:00 | {"accountId":11} |
...On retrouve ainsi des jobs pour chaque utilisateur.
On peut forcer à exécuter à un job ainsi :
$ php occ background-job:execute --force-execute 1948Utilisation
Les fichiers stockés sont accessibles :
- Via une interface web accessible à partir de n’importe quel navigateur (depuis un PC ou un smartphone) ;
- Dans un dossier local, grâce à l’application de synchronisation Nextcloud (disponible sur Linux, Mac et Windows) ;
- Sur un lecteur réseau avec le protocole WebDAV (disponibles sur Linux, Mac et Windows) ;
- Via une application mobile Android ou iPhone.
Le choix des modes d’accès dépend de vos cas d’usage :
- Si vous utilisez Nextcloud pour stocker des données très volumineuses que vous ne voulez pas stocker localement, il est plus intéressant d’utiliser l’interface web et/ou un lecteur réseau WebDAV.
- Si vous utilisez Nextcloud comme solution de sauvegarde de vos fichiers locaux, vous aurez besoin de l’application de synchronisation.
- Si vous utilisez beaucoup les Apps Nextcloud, comme le calendrier ou l’éditeur collaboratif, vous utiliserez plutôt l’interface web.
Dans la plupart les cas d’usage, sauf stockage volumineux, nous conseillons d’installer l’application de synchronisation et d’utiliser l’interface web pour tout usage autre que du stockage ou du partage (collaboration, calendrier…).
Synchronisation automatique
L’application de synchronisation copie et maintient à jour vos fichiers Nextcloud sur votre ordinateur dans un dossier local de votre choix, accessible comme d’habitude avec votre gestionnaire de fichiers.
Les fichiers synchronisés seront accessibles sans latence. Cependant, contrairement au lecteur réseau WebDAV, ils prendront de l’espace sur votre disque dur.
L’application s’exécute en tâche de fond et ajoute une icône dans la barre des tâches, à partir de laquelle on peut configurer la synchronisation.
Installation de l’application de synchronisation sur Debian
Note : Le nom des paquets peut varier selon votre distribution.
Sur Debian, le paquet à installer est nextcloud-desktop.
S’il n’est pas visible dans les icônes de la barre des tâches après l’installation, il faut le lancer manuellement via le menu des programmes et vérifier dans ses paramètres que l’option « Lancer au démarrage du système » est bien cochée.
Par exemple, pour le lancer sur XFCE :
Menu > Accessoires > Client de synchronisation Nextcloud.
S’il ne démarre pas automatiquement au prochain redémarrage, vous devez l’ajouter manuellement aux applications démarrées automatiquement par votre environnement de bureau (KDE, Gnome, XFCE, Windows…).
Par exemple, pour XFCE :
Menu > Paramètres > Session et démarrage > Démarrage automatique d'application > +- Commande à exécuter :
/usr/bin/nextcloud --background
Installation de l’application de synchronisation sur d’autres systèmes
Si votre système d’exploitation ne fournit pas de paquet pour installer l’application de synchronisation (Windows, MacOS, distributions Linux n’ayant pas de paquet Nextcloud), vous pouvez utiliser :
- Les binaires pré-compilés sur le GitHub de Nextcloud.
- Le fichier d’installation ou le binaire sur le site de Nextcloud.
Cependant, avec ce type d’installation, vous devez effectuer les mises-à-jour de l’application manuellement.
Lecteur réseau (via le protocole WebDAV)
Cette solution permet de rendre les fichiers accessibles dans votre gestionnaire de fichiers via un lecteur réseau, avec un temps de latence qui dépendra de votre connexion à internet et de la taille des fichiers. Contrairement au client de bureau, ils ne prendront pas de place sur votre disque dur.
L’avantage du protocole WebDAV est d’être indépendant du système d’exploitation que vous utilisez. En revanche, en cas de coupure d’accès à internet, vous ne pourrez pas accéder à vos fichiers.
L’url à renseignée est
https://nextcloud.example.org/remote.php/dav/files/$login.
Ajout du lecteur réseau WebDAV à votre gestionnaire de fichiers Linux
La plupart des gestionnaires de fichiers prennent en charge le protocole WebDAV nativement. Cette solution a l’avantage de ne pas nécessiter l’installation de paquets supplémentaires.
En général, il suffit d’entrer l’URL suivante dans la barre de chemin
de votre gestionnaire de fichiers, en adaptant $login :
- Thunar, Nautilus, Caja, Nemo :
davs://nextcloud.example.org/remote.php/dav/files/$login - Dolphin :
webdavs://nextcloud.example.org/remote.php/dav/files/$login
Selon votre configuration ou la version de votre gestionnaire de fichiers, il faut parfois cliquer sur la barre de chemins pour pouvoir entrer l’URL (Dolphin), cliquer sur une icône à côté (Nemo, Caja), ou ajouter explicitement un nouveau lecteur réseau (Nautilus).
Sur Nautilus, il n’y a pas de barre de chemin, il faut ajouter un
lecteur réseau en cliquant sur + Autres emplacements dans
le panneau latéral de gauche, puis renseigner l’URL WebDAV de l’instance
Nextcloud dans « Connexion à un serveur ».
Intégration dans votre environnement de bureau Linux
Certains environnements de bureau proposent une intégration native de Nextcloud :
- Gnome (Nautilus) : nautilus-nextcloud, (documentation)[https://docs.nextcloud.com/server/19/user_manual/pim/sync_gnome.html]
- KDE (Dolphin) : dolphin-nextcloud
- Cinnamon, Unity (Nemo) : nemo-nextcloud
- Mate (Caja) : caja-nextcloud
Généralement, vous pouvez ensuite configurer votre compte Nextcloud dans les paramètres de votre bureau.
Par exemple, pour Gnome, cela se passe dans
Settings > Online accounts > Nextcloud.
Ces intégrations ajoutent un lecteur réseau nextcloudavec le protocole WebDAV et permettent de synchroniser votre calendrier et vos contacts avec les applications du bureau.
Ajout du lecteur réseau WebDAV sur Windows
Dans l’explorateur de fichiers :
Clic droit sur PC > Connecter un lecteur réseau.
Dans Dossier, indiquez A COMPLETER.
Applications
Ce qui rend attractif Nextcloud est son côté modulaire à pouvoir intégrer des fonctionnalitées supplémentaires au stockage de fichiers grâce aux applications. C’est à dire qu’il est possible d’activer les commentaires, journal des modifications, liens de partages, etc.
Avec un compte d’administrateur de l’instance, la liste est présente
à l’adresse https://nextcloud.example.org/settings/apps
Il est également possible de les manipuler via des commandes en CLI
grâce à php occ [options] [arguments]
Par exemple :
- Voir les applications installées :
php occ app:list - Désactiver une application :
php occ app:disable monitoring - Supprimer une application :
php occ app:remove serverinfo
Team folder (ex-Group folders)
Pour gérer les partages, nous préconisons l’utilisation du plugin Team folders.
Le plugin « Team folders » permet de créer des groupes de partage et de configurer les droits d’accès par groupe dans l’interface (bouton « Dossiers d’équipe » dans l’Administration de l’interface web).
Sans ce plugin, on peut créer un répertoire et le partager avec certains droits. Cependant, ce n’est pas pratique : les droits sont gérés par une seule personne qui pourrait les retirer par erreur, et l’on sera embêté si l’on doit supprimer cet utilisateur dans le futur.
php occ app:enable groupfoldersNote : ce plugin « Team folders » a récemment été renommé, avant il s’appelait « Group Folders)
Agenda
L’application Nextcloud Calendar permet de gérer un agenda via l’interface web ou en synchronisant les évènements avec le protocole CalDAV.
Voici un certain nombre de fonctionnalités :
- Gestion de plusieurs agendas
- Partage de calendriers au sein de Nextcloud ou externes via WebCal
- Invitation par email aux évènements
- Rappels par email ou dans l’interface web
- Gestion des (in)disponibilités
Son installation en mode CLI :
php occ app:enable calendarGestion des invitations par email
On peut évidemment inviter des contacts internes à Nextcloud, un email d’invitation est envoyé et l’on peut accepter l’invitation via le lien Nextcloud permettant une intégration de la réponse directement dans son agenda et de la réponse dans l’agenda de l’organisateur. Si l’on utilise l’application “Nextcloud Mail” on pourra répondre à l’invitation directement en affichant l’email, et de même avec d’autres clients email comme Thunderbird qui gèrent les invitations grâce au protocole iMIP (iCalendar Message-Based Interoperability Protocol) défini dans la RFC 4047.
Envoi d’une invitation
Par défaut Nextcloud envoie des emails contenant des liens vers
Nextcloud pour répondre directement, ainsi qu’une pièce jointe
event.ics au format iCal défini dans la RFC 5545.
Si l’instance n’est pas publique, il est possible de supprimer les liens vers Nextcloud ainsi :
php occ config:app:set dav invitation_link_recipients --value="no"Il est aussi possible de n’autoriser les liens que pour certains domaines ou même adresse :
php occ config:app:set dav invitation_link_recipients --value="example.com,example.org,email@sub.example.org"Par défaut, les emails d’invitation seront envoyés en
no-reply@ sauf si vous avez configuré l’application “Mail”
de Nextcloud et fournir un compte qui correspond à votre adresse email
principale, dans ce cas il se servira des paramètres d’envoi fournis et
donc mettre votre email en adresse d’expédition.
Réception d’une invitation
L’email d’invitation reçu doit donc contenir un attachement au format iCal.
Si on utilise l’application “Nextcloud Mail” on devrait pouvoir accepter/décliner l’invitation directement en affichant l’email.
Cela affiche : « Vous avez été invité à un événement » avec des boutons « Accepter », « Décliner », « Accepter provisoirement » et « Plus d’options ».
Quelques remarques ou bugs :
- Attention, cela ne sera possible qu’une seule fois car la réponse est apparemment enregistrée par Nextcloud Mail : au lieu d’afficher une demande de réponse, cela affichera par exemple « Vous avez accepté cette invitation » ou « Vous avez décliné cette invitation ». Si l’on change d’avis, il faudra ouvrir l’évènement dans son agenda (voir plus bas)
- Si l’évènement est dans le passé, il ne sera plus possible d’y répondre, cela affiche : « Cet événement est dans le passé. »
- À confirmer : si votre email n’est pas dans le champ
ATTENDEEdu fichier iCal, la demande d’invitation ne sera pas affichée, cf https://github.com/nextcloud/calendar/issues/6304 - La notification de réponse à une invitation externe ne semble pas envoyée, ce qui est clairement un bug cf l’issue 6803 : c’est désormais corrigé pour Calendar depuis juillet 2024 via les dernières versions de Nextcloud (29.04, 28.08) et pour Mail 3.7.8 (août 2024).
Si l’on utilise un autre client mail, il faut s’assurer que l’évènement est bien envoyé dans l’agenda Nextcloud et qu’une notification de réponse est bien envoyée à l’organisateur.
Réception d’une réponse à une invitation
La réponse à une invitation doit donc contenir un attachement au format iCal.
Si on utilise l’application “Nextcloud Mail”, celle-ci va afficher suivant la réponse :
- « Foo a accepté votre invitation »
- « Foo a décliné votre invitation »
- « Foo a accepté provisoirement votre invitation »
La réponse s’intègre bien dans l’agenda Nextcloud mais après un certain délai. Si un invité change d’avis, un nouvel email avec attachement iCal doit être reçu, elle s’intègrera aussi après un certain délai.
Par contre, un intervalle d’1h est codé en dur, ce qui explique le «
certain délai ». Un hack est de modifier le fichier
apps/mail/lib/BackgroundJob/IMipMessageJob.php et mettre
>setInterval(60 * 5) pour que cela soit traité tous les
5 minutes C’est désormais modifié dans les dernières versions de
Nextcloud !
Attention, si l’évènement est dans le passé, les réponses ne sont plus prises en compte ! Notamment si l’on crée une réunion qui a débuté quelques minutes avant, plus rien ne sera traité.
Si l’on utilise un autre client mail, il faut s’assurer que la réponse remonte bien dans l’agenda Nextcloud. Et cela pose la question du traitement des réponses pendant que le client email n’est pas ouvert.
Modification de l’évènement
Si l’on modifie un évènement déjà créé, en tant qu’organisateur, cela renvoie une nouvelle invitation : « Invitation mise à jour ».
Par contre cela garde le statut précédent des participations ce qui peut être trompeur, cf https://github.com/nextcloud/calendar/issues/6305
Si je change d’avis
On parle d’un évènement organisé par une personne externe à Nextcloud.
On a vu qu’il n’est plus possible de le faire via l’email d’invitation reçu, il faut aller dans le Calendrier.
Ce changement d’avis envoie bien un email : l’organisateur externe n’est pas notifié. Attention cela fonctionne uniquement depuis juillet 2024 via les dernières versions de Nextcloud (29.04, 28.08).
Si mon invité propose une autre date
Cela semble non traité (test avec Google), simplement sa réponse est prise en compte et seul le texte de l’email peut indiquer la nouvelle proposition (ou il faut lire « manuellement » l’attachement iCal). Cf https://github.com/nextcloud/mail/issues/10077
Focus sur le traitement des réponses
Le traitement des réponses est effectué par le BackgroundJob « IMipMessageJob » lancé grâce aux crons : il faut d’abord traiter d’abord les emails reçus, puis « IMipMessageJob » fait remonter les réponses dans le calendrier.
On peut voir le BackgroundJob « IMipMessageJob » ainsi :
$ php occ background-job:list --class="OCA\Mail\BackgroundJob\IMipMessageJob"
+-----+---------------------------------------+---------------------------+----------+
| id | class | last_run | argument |
+-----+---------------------------------------+---------------------------+----------+
| 297 | OCA\Mail\BackgroundJob\IMipMessageJob | 2025-08-19T10:05:02+00:00 | null |
+-----+---------------------------------------+---------------------------+----------+Si l’on veut forcer à la main le traitement, il faut d’abord forcer le traitement des emails puis « IMipMessageJob » :
$ php occ background-job:list --class="OCA\Mail\BackgroundJob\PreviewEnhancementProcessingJob"
$ php occ background-job:execute --force-execute 1885
Job class: OCA\Mail\BackgroundJob\PreviewEnhancementProcessingJob
…
$ php occ background-job:list --class="OCA\Mail\BackgroundJob\IMipMessageJob"
$ php occ background-job:execute --force-execute 297
Job class: OCA\Mail\BackgroundJob\IMipMessageJob
…Attention, si l’évènement est dans le passé, les réponses ne sont plus prises en compte ! Notamment si l’on crée une réunion qui a débuté quelques minutes avant, plus rien ne sera traité.
Si l’on veut voir le bon traitement d’un message reçu, on pourra
regarder les champs imip_X dans la base de données. Il faut
d’abord récupérer l’ID de l’email reçu en regardant l’URL
https://nextcloud.evolix.org/apps/mail/box/NNN/thread/19192
et faire :
MariaDB> SELECT * FROM oc_mail_messages WHERE id = 19192\G
…
imip_message: 1
imip_processed: 1
imip_error: 0
encrypted: 0
mentions_me: 1On peut ainsi avoir une vision sur l’ensemble des emails détectés avec un fichier ICS :
MariaDB> select * from oc_mail_messages where imip_message = true;
MariaDB> select * from oc_mail_messages where imip_message = true and imip_processed = true;
MariaDB> select * from oc_mail_messages where imip_message = true and imip_error = true;Contacts
Utilisant le protocole CardDAV avec un seul carnet d’adresse, ses principales fonctionnalités sont :
- Partage d’un contact au format vCard
- Synchronisation possible avec DavX
- Intégration avec d’autres applications issue de nextcloud : mail, calendrier, …
- Intégration avec d’autres applications tierces : rainloop
- Créer des groupes de contacts
- Importer des contacts au format vCard
- Rappel des dates d’anniversaires
- Pleins d’informations de contacts disponible (nom, prénom, adresse mail, téléphone, adresse postale, photo, métier, type de travail, etc)
- Ajout d’informations personnalisées (étiquettes, année, …)
Son installation en mode CLI :
php occ app:enable contactsTalk - installation d’un serveur HPB
L’application Talk permet la visioconférence. Son fonctionnement optimal requiert la configuration de composants additionnels :
- Un serveur TURN/STUN (via coturn) pour aider les participants aux réunions qui sont derrière un pare-feu restrictif et/ou une passerelle NAT
- Un serveur Talk High-Performance Back-End (HPB) qui permet d’organiser des réunions de 30 à 50 participants
Talk High-Performance Back-End (HPB)
Le back-end HPB est offert aux utilisateurs de l’édition entreprise
de Nextcloud. Il doit être installé sur un serveur distinct avec un
minimum de 4 vCPU, 8 Go de RAM et 32 Go de stockage. Sont également
nécessaires un nom de domaine dédié (exemple
hpb.exemple.com) et un certificat SSL pour ledit nom.
Installation
L’installation de HPB passe par le dépôt APT
nextcloud.packages.struktur.de qui nécessite un numéro de
client. Il faut récupérer la clé publique du dépôt :
wget https://nextcloud.packages.struktur.de/spreed/<votre numéro de client>/struktur-ag-deb-sign-1.pup
mv struktur-ag-deb-sign-1.pub /etc/apt/keyrings/struktur-ag-deb-sign-1.asc
chmod ugo+r /etc/apt/keyrings/struktur-ag-deb-sign-1.ascUne fois fait on ajoute la configuration du dépôt dans un fichier
sous /etc/apt/sources.lists.d/ :
Types: deb
URIs: https://nextcloud.packages.struktur.de/spreed/<votre numéro de client>/debian
Suites: bookworm
Components: main
Signed-By: /etc/apt/keyrings/struktur-ag-deb-sign-1.asc
Enabled: yesUne fois la configuration du dépôt faite, on peut récupérer les paquets Debian comme ceci :
# apt update
# apt install nextcloud-spreed-services-fullLe paquet nextcloud-spreed-services-full installera les
deux principaux composants de HPB sur votre serveur : la passerelle
WebRTC Janus (un SFU) et le service de signalisation
(signaling). Ces composants peuvent être installés sur des
machines distinctes dans le cas de très grosses installations. Un
composant SIP (optionnel) peut aussi être installé séparémment via
apt install nextcloud-spreed-services-sipbridge.
Après l’installation du paquet
nextcloud-spreed-services-full vous pourrez confirmer le
fonctionnement normal des services via
systemctl status janus.services et
systemctl status nextcloud-spreed-signaling.service :
● janus.service - Janus WebRTC gateway
Loaded: loaded (/lib/systemd/system/janus.service; enabled; preset: enabled)
Active: active (running) since Thu 2025-06-05 17:46:46 CEST; 6 days ago
Docs: https://janus.conf.meetecho.com/docs/index.html
Main PID: 15752 (janus)
Tasks: 30 (limit: 9501)
Memory: 25.0M
CPU: 55min 23.744s
CGroup: /system.slice/janus.service
└─15752 /usr/bin/janus -o
● nextcloud-spreed-signaling.service - Standalone signaling server for Nextcloud Talk
Loaded: loaded (/lib/systemd/system/nextcloud-spreed-signaling.service; enabled; preset: enabled)
Active: active (running) since Thu 2025-06-05 17:58:28 CEST; 6 days ago
Main PID: 17516 (nextcloud-spree)
Tasks: 10 (limit: 9501)
Memory: 14.8M
CPU: 3min 46.788s
CGroup: /system.slice/nextcloud-spreed-signaling.service
└─17516 /usr/bin/nextcloud-spreed-signaling -config /etc/nextcloud-spreed-signaling/server.confPare-feu
Les ports suivants doivent être ouverts dans le pare-feu du serveur pour le bon fonctionnement de HPB :
- 443/TCP - en entrée (extérieur + Nextcloud)
- 20000-40000/TCP en entrée (extérieur)
- 20000-40000/UDP en entrée (extérieur)
- 3478/TCP en sortie (vers
stun.nextcloud.com) - 3478/UDP en sortie (vers
stun.nextcloud.com) - 3478/UDP en entrée (extérieur)
- 3478/TCP en entrée (extérieur)
Configuration
Le fichier de configuration du serveur de signalisation
/etc/nextcloud-spreed-signaling/server.conf doit être
adapté de cette façon :
- section
[backend]=>backends = instance00(séparer par virgule si plus d’une instance Nextcloud autorisée à se connecter au HPB) - section
[instance00]=> url =https://exemple.com - section
[instance00]=> secret = … (générer le secret avecopenssl rand -hex 32)
Appliquer le changement en rechargeant la configuration avec
systemctl reload nextcloud-spreed-signaling.service.
Nginx
Le serveur HPB communique sur https avec l’instance Nextcloud qui
roule l’application Talk. Il faut conséquement mettre un place un
serveur mandataire (proxy), comme dans cet exemple avec Nginx
(/etc/nginx/sites-enabled/instance00.conf) :
server {
listen 80;
listen [::]:80;
server_name instance00.hpb.exemple.com;
include /etc/nginx/snippets/letsencrypt.conf;
location / {
return 301 https://instance00.hpb.exemple.com$request_uri;
}
}
server {
listen 443 ssl http2;
listen [::]:443 ssl http2;
server_name instance00.hpb.exemple.com;
ssl_certificate /etc/letsencrypt/live/instance00/fullchain.pem;
ssl_certificate_key /etc/letsencrypt/live/instance00/privkey.pem;
include /etc/nginx/snippets/letsencrypt.conf;
location /standalone-signaling/ {
proxy_pass http://talk_signaling/;
proxy_http_version 1.1;
proxy_set_header Host $host;
proxy_set_header X-Real-IP $remote_addr;
proxy_set_header X-Forwarded-For $proxy_add_x_forwarded_for;
}
location /standalone-signaling/spreed {
proxy_pass http://talk_signaling/spreed;
proxy_http_version 1.1;
proxy_set_header Upgrade $http_upgrade;
proxy_set_header Connection "Upgrade";
proxy_set_header Host $host;
proxy_set_header X-Real-IP $remote_addr;
proxy_set_header X-Forwarded-For $proxy_add_x_forwarded_for;
}
}Note : le vhost donné en exemple ci-haut dépendra d’une entrée DNS et
d’un certifcat SSL pour instance00.hpb.exemple.com.
Finalement, vous devez paramétrer l’instance de Nextcloud qui roule
l’application Talk pour qu’elle utilise le serveur HPB (en tant
qu’administrateur sous settings/admin/talk) :
- URL vers l’infrastructure de haute-performance => https://instance00.hpb.exemple.com/standalone-signaling/
- Secret partagé généré => le secret généré précédemment avec
openssl rand -hex 32
Serveur TURN (coturn) sur le port TCP/443 avec une adresse IP secondaire
Pour aider les participants aux réunions qui sont derrière un
pare-feu restrictif et/ou une passerelle NAT, il faut mettre en place un
serveur TURN. La méthode qui suit s’appuie sur coturn, une adresse IP
secondaire ajouté au serveur HPB et un nom de domaine secondaire
(exemple : turn.hpb.exemple.com).
En premier lieu, il faut faire pointer le domaine secondaire
turn.hpb.exemple.com sur l’adresse IP secondaire au niveau
DNS et configurer l’adresse IP en question sur le serveur HPB :
# vi /etc/network/interfaces
# ifup ens3:0Consulter /HowtoDebian/Reseau au besoin.
Ensuite, les directives listen des vhosts nginx mis en
place pour HPB doivent être modifiées pour spécifier qu’on écoute sur
l’adresse IP principale du serveur uniquement. Par exemple
listen 443 ssl http2; devient
listen X.X.X.X:443 ssl http2;. Vous devez recharger la
configuration de nginx pour appliquer le changement :
# nginx -t
# systemctl reload nginxFinalement, il faut modifier la configuration de coturn (qui
s’installe via apt install coturn) pour le faire écouter
sur le port 443 sur l’adresse IP secondaire. Vous devez
ajouter une nouvelle directive listening-ip dont la valeur
sera l’adresse IP secondaire et modifier la directive existante
tls-listening-port dont la valeur passe de
5349 à 443. Vous aurez donc ces deux
changements au fichier /etc/turnserver.conf :
listening-ip=X.X.X.X
tls-listening-port=443Il faut aussi spécifier le certificat public et la clé privée pour le
TLS et générer un secret (par exemple avec
openssl rand -hex 32) :
cert=/etc/coturn/certs/turn.hpb.exemple.com.crt
pkey=/etc/coturn/certs/turn.hpb.exemple.com.key
static-auth-secret=<secret-pour-coturn>Vous devez ensuite relancer le service coturn, mais uniquement après avoir autorisé le binaire de coturn à écouter sur le port 443, qui est un port privilégié sur un système Debian :
# setcap cap_net_bind_service=+ep /usr/bin/turnserver
# systemctl restart coturn.serviceTalk - connecter une nouvelle instance de Nextcloud à un serveur HPB existant
Pour connecter une nouvelle instance de Nextcloud à un serveur HPB existant, suivre ces étapes :
- Ajouter l’instance Nextcloud au fichier de configuration du serveur
de signalisation
/etc/nextcloud-spreed-signaling/server.conf:
- section
[backend]=>backends = instance00,instance01 - nouvelle section
[instance01]=> url =https://exemple2.com - nouvelle section
[instance01]=> secret = … (générer le secret avecopenssl rand -hex 32)
Appliquer le changement en rechargeant la configuration avec
systemctl reload nextcloud-spreed-signaling.service.
- Le serveur HPB communique sur https avec l’instance Nextcloud qui
roule l’application Talk. Il faut conséquement ajouter un vhost Nginx
(
/etc/nginx/sites-available/instance01.conf) :
server {
listen 80;
listen [::]:80;
server_name instance01.hpb.exemple.com;
include /etc/nginx/snippets/letsencrypt.conf;
location / {
return 301 https://instance01.hpb.exemple.com$request_uri;
}
}
server {
listen 443 ssl http2;
listen [::]:443 ssl http2;
server_name instance01.hpb.exemple.com;
ssl_certificate /etc/letsencrypt/live/instance01/fullchain.pem;
ssl_certificate_key /etc/letsencrypt/live/instance01/privkey.pem;
include /etc/nginx/snippets/letsencrypt.conf;
location /standalone-signaling/ {
proxy_pass http://talk_signaling/;
proxy_http_version 1.1;
proxy_set_header Host $host;
proxy_set_header X-Real-IP $remote_addr;
proxy_set_header X-Forwarded-For $proxy_add_x_forwarded_for;
}
location /standalone-signaling/spreed {
proxy_pass http://talk_signaling/spreed;
proxy_http_version 1.1;
proxy_set_header Upgrade $http_upgrade;
proxy_set_header Connection "Upgrade";
proxy_set_header Host $host;
proxy_set_header X-Real-IP $remote_addr;
proxy_set_header X-Forwarded-For $proxy_add_x_forwarded_for;
}
}Le vhost donné en exemple ci-haut dépendra d’une entrée DNS et d’un
certifcat SSL pour instance01.hpb.exemple.com. Il faudra
aussi bien sûr l’activer en faisant
ln -s /etc/nginx/sites-available/instance01.conf /etc/nginx/sites-enabled/instance01.conf
et systemctl reload nginx.
- Finalement, vous devez paramétrer l’instance de Nextcloud qui roule
l’application Talk pour qu’elle utilise le serveur HPB (en tant
qu’administrateur sous
settings/admin/talk) :
- URL vers l’infrastructure de haute-performance => https://instance01.hpb.exemple.com/standalone-signaling/
- Secret partagé généré => le secret généré précédemment avec
openssl rand -hex 32
FAQ
Interface web bloquée en mode maintenance
C’est une erreur courante lorsque l’on oublie ou que l’on se trompe lors de la dernière étape de la mise-à-jour via l’interface web.
Pour être sûr que la mise-à-jour s’est bien déroulée, on peut la relancer :
$ php occ upgradePuis, on sort du mode maintenance :
$ php occ maintenance:mode --offErreur de connexion à MySQL
Vérifier dbhost dans
<DocumentRoot>/config/config.php :
<?php
$CONFIG = array (
(...).
'dbhost' => 'localhost',- La valeur
localhostindique à Nextcloud de se connecter à MySQL via le socket. Si on utilise PHP dans un conteneur, il faut vérifier que le socket est bien « bind mounté » dans le conteneur. - Sinon, on peut mettre
127.0.0.1, qui indique à Nextcloud de se connecter à MySQL en TCP (un peu plus lent).
Connecteur ONLYOFFICE
On utilisera un serveur ONLYOFFICE DOC, si besoin de support voir https://www.onlyoffice.com/en/docs-enterprise-prices.aspx
Synchronisation automatique pour smartphone
C’est possible de le faire pour les applications calendar et contacts dont l’application DAVx5 est disponible sur F-droid et après l’avoir lancé en acceptant les autorisations, toucher le bouton rond ” + ” pour ajouter un compte.
Plusieurs choix sont possibles où seulement le 2ème point “Connexion avec une URL et un nom d’utilisateur” est intéressante Il y aura besoin de renseigner ces informations dans les champs respectifs :
- URL de base : https://nextcloud.example.org/remote.php/dav/
- Nom d’utilisateur : BAR
- Mot de passe : PASSWORD
Enfin, acceptez les propositions des pages suivantes. Par défaut, rien n’est sélectionné alors choisissez ce que vous souhaitez autoriser. Pensez aussi à sélectionner les agendas ou calendriers à synchroniser.
Si la synchronisation n’est pas immédiate, soit il y a besoin d’attendre la prochaine heure de synchronisation, soit que des autorisations sont manquantes.
Autoriser la synchronisation de fichiers .htaccess
Par défaut, Nextcloud met en liste noire les fichiers .htaccess de la synchronisation car ce n’est pas recommandé de synchroniser ce genre de fichiers.
Néanmoins, il est possible de lever cette limitation en ajoutant la
directive suivante au fichier config/config.php
'blacklisted_files' => [''],Si
bloqué sur l’erreur
Step 4 is currently in process. Please call this command later.
Débloquer la situation avec occ maintenance:repair et
relancer la mise à jour
$ php nextcloud/occ maintenance:repair
$ php nextcloud/updater/updater.pharLangue par défaut
À insérer dans config/config.php :
'default_language' => 'fr',
Fichiers données en exemple
Il y a par défaut des fichiers donnés en exemple qui sont copiés dans
le compte de chaque nouvel utilisateur. On peut vouloir copier d’autres
fichiers à la place ou même n’en copier aucun. Pour ne rien copier, il
faut insérer cette ligne dans config/config.php :
'skeletondirectory' => '',
Microsoft Office
Avec les logiciels Microsoft, on peut être amené à avoir ce genre de
message d’erreur qui empêche la sauvegarde d’un fichier dans un partage
Nextcloud via WebDAV :
Microsoft Office a bloqué l'accès aux $URL, car la source utilise une méthode de connexion qui peut être non sécurisée.
Microsoft a décidé de bloquer les connections (même chiffrées) qui utilisent le basic access authentication car ils considèrent qu’utiliser un identifiant avec un mot de passe n’est plus assez sécurisé pour connecter une application à un service web.
Un rapport de bug est ouvert chez Nextcloud. Actuellement la seule solution est de contourner cette sécurité au niveau de Windows en rajoutant le domaine de l’instance Nextcloud dans la liste blanche des domaines autorisés à faire de l’authentification basique, comme documenté par Microsoft. C’est une solution testée avec succès par d’autres utilisateurs de Nextcloud.
Mode restreint (app serverinfo)
L’application serverinfo communique énormément d’information systèmes aux administrateurs de l’instance Nextcloud. Dans certaines situation (ex: une machine partagée entre plusieurs instances nextcloud), il peut être préférable de ne pas afficher d’information systèmes (comme par exemple la liste des points de montage)
Dans ce cas là, on peut passer l’application en mode “restreint” avec la commande suivante :
php occ config:app:set --value=yes serverinfo restricted_modePour désactiver ce réglage, ça se fait avec la commande
php occ config:app:delete serverinfo restricted_mode
ref: https://github.com/nextcloud/serverinfo?tab=readme-ov-file#restricted-mode--nextcloud-28
API serverinfo
L’application serverinfo, possède une API qui permet de récupérer des informations sur l’instance Nextcloud. Notamment la version, s’il y a des mises à jour disponibles, le nombre d’usagers, etc.
Pour s’en servir programatiquement, il faut d’abord générer un jeton
d’authentification. Il faudra le communiquer via le header HTTP
NC-Token.
Générer un token et le configurer dans Nextcloud :
php occ config:app:set serverinfo token --value $(openssl rand -hex 45)Utiliser le token pour avoir toutes les informations de l’instance (mises à jour comprises) au format JSON :
curl --silent -H "NC-Token: <TOKEN>" "https://nextcloud.example.org/ocs/v2.php/apps/serverinfo/api/v1/info?skipApps=false&skipUpdate=false&format=json"ref: https://github.com/nextcloud/serverinfo?tab=readme-ov-file#api
AxiosError: Request failed with status code 400
Si vous avez cette erreur en testant les paramètres de messagerie, vérifiez que votre utilisateur “admin” a bien une adresse email configuré.
Ralentisseur d’attaque par brut force
Si on obtient ce message, il faut s’assurer que l’application « Brute-force settings » est activée et aller dans « Administraton, Sécurité, Liste blanche des IP pour attaque par force brute » pour ajouter les adresses IP à ne jamais être ralentie.
Conversion ROW_FORMAT
Lors de migration, Nextcloud peut se plaindre d’avoir des tables qui ne sont pas dans le bon « ROW_FORMAT », en général “Compressed” au lieu de “Dynamic”.
Il faut alors faire sur les tables concernées :
mysql> ALTER TABLE <table> ROW_FORMAT=Dynamic;Lenteurs du client ou CPU à 100% ou erreur réseau 99
Nextcloud a des soucis avec sa fonctionnalé de « bulk upload », qui optimise l’envoi de nomnbreux petits fichiers en en mettant plusieurs dans une seule requête HTTP (au lieu d’une requête par fichier).
Cette fonctionnalité est temporairement désactivée dans le client à partir de sa version 3.16.3.
Comme on ne maîtrise pas les versions des clients, pour éviter ce
problème, on peut désactiver le « bulk upload » côté serveur dans
config/config.php avec l’option :
'bulkupload.enabled' => false,Pour plus de détails sur les problèmes rencontrés voir l’issue https://github.com/nextcloud/desktop/issues/6990
Fichiers avec une espace au début
Il faut éviter de nommer les fichiers avec une espace au début, par exemple ” foo.txt”, car le client Nextcloud semble avoir du mal à synchroniser ces fichiers et remonte une erreur (parfois difficile à trouver car mal logué par le client).
Définir une heure de maintenance
Il est recommandé de définir les heures à privilégier pour les tâches de maintenance.
Par exemple pour avoir cela entre 1h et 5h du matin (UTC), il faut mettre :
'maintenance_window_start' => 1,Table
oc_notifications trop grande
Il peut arriver qu’un utilisateur genere trop de notifications, comme celle-cis ne sont pas nettoyés, il faut trouver quelle utilisateur genere beaucoup de notification :
MariaDB [nextcloud]> select count(*) from oc_notifications;
+----------+
| count(*) |
+----------+
| 66093799 |
+----------+
MariaDB [nextcloud]> SELECT user,COUNT(*) as nb_notif FROM oc_notifications WHERE object_type = 'activity_notification' GROUP BY user limit 10;
+----------+----------+
| user | nb_notif |
+----------+----------+
| xxxxxxxx | 6 |
| xxxxxxxx | 1417 |
| xxxxxxxx | 592 |
| xxxxxxxx | 34 |
| xxxxxxxx | 2 |
| xxxxxxxx | 1 |
| jdoe | 58926006 |
[...]
+----------+----------+
MariaDB [nextcloud]> SELECT object_type, COUNT(*) FROM oc_notifications GROUP BY object_type;
+---------------------------+----------+
| object_type | COUNT(*) |
+---------------------------+----------+
| activity | 1 |
| activity_notification | 58946815 |
[...]
| calendar | 7797633 |
[...]
+---------------------------+----------+
MariaDB [nextcloud]> SELECT * FROM oc_notifications WHERE object_type = 'activity_notification' and user = 'jdoe' order by timestamp DESC limit 10;
[...]
On peut alors nettoyer les anciennes notification :
SELECT * FROM oc_notifications WHERE object_type = 'activity_notification' AND timestamp < NOW() - INTERVAL 90 DAY limit 10;
DELETE FROM oc_notifications WHERE object_type = 'activity_notification' AND timestamp < NOW() - INTERVAL 90 DAY;Ou couper les notification pour cet utilisateur
Activer la licence entreprise
php occ config:system:set license_key --value="AAAAA-BBBBB-CCCCC-DDDDD-EEEEE"Désactiver la licence entreprise
php occ config:app:delete support subscription_key
php occ config:app:delete support last_response
php occ config:app:delete support potential_subscription_keyNotifications calendrier non envoyées
Si vous obtenez une erreur du type :
Message not delivered locally with status: 3.7;Could not find principal.Ça ressemble à un bug déjà corrigé en 2024, ré-essayer en mettant un sujet plus long ou une description.
Passer en utf8mb4
Fichier locké
En cas d’erreur du type
is locked, existing lock on file: exclusive, par exemple à
la suite d’une commande en CLI qu’on a terminée avant la fin, on peut
temporairement désactiver le blocage dans la configuration
(…/nextcloud/config/config.php) et relancer notre commande
(par exemple un scan) :
'filelocking.enabled' => false,Ne pas oublier ensuite de l’enlever.
ImageMagick + SVG
Si vous avez besoin de la partie SVG dans ImageMagick (avec PHP 8.4 dans Debian 13, par exemple), il faut installer des paquets supplémentaires :
# apt install php-imagick imagemagick libmagickcore-7.q16-10-extra