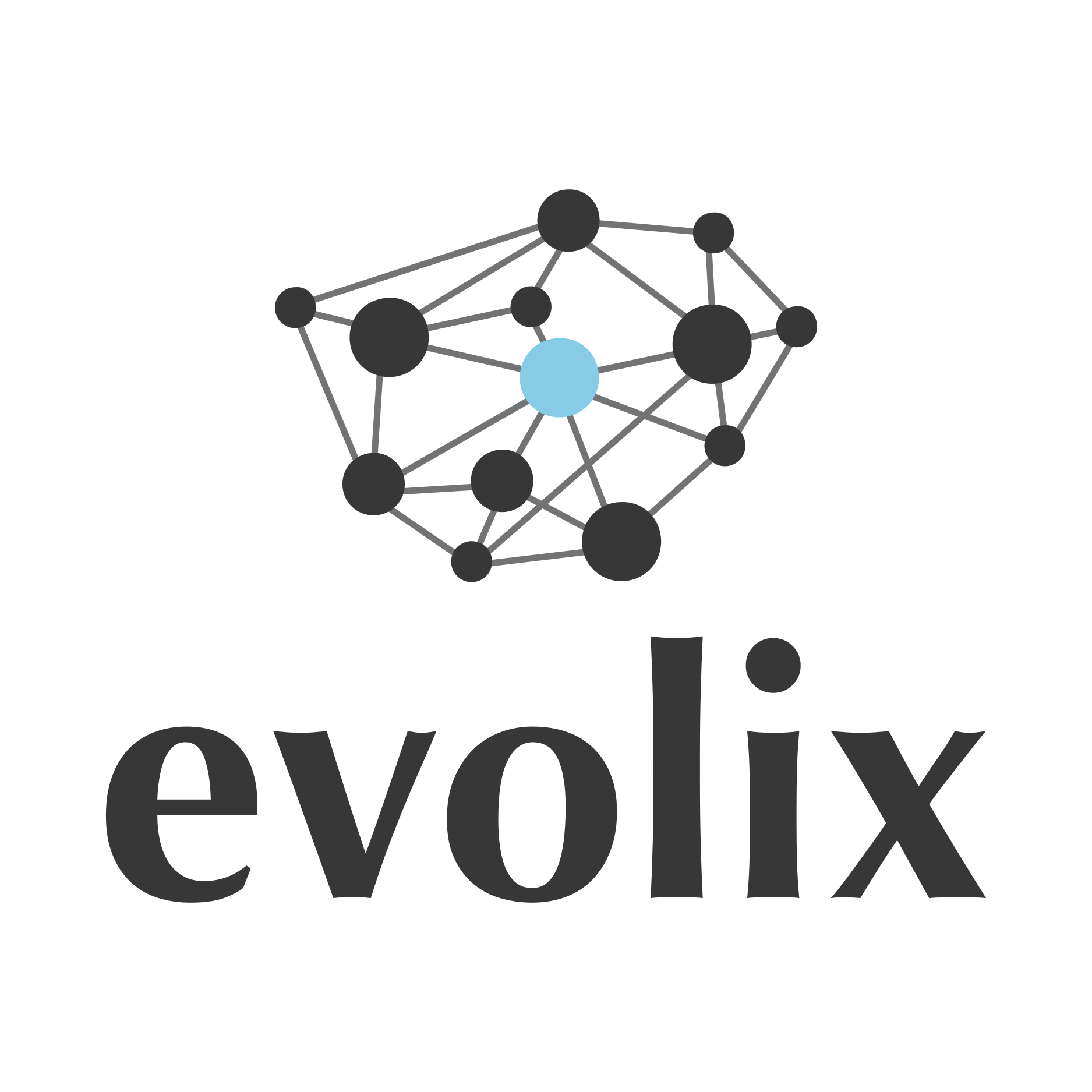Howto Screen
- Installation
- Configuration
- Utilisation de base
- Utilisation avancée
- screen avec port série
- FAQ
- Erreur Cannot open your terminal ‘/dev/pts/N’ - please check.
- Redimensionner terminal
après
screen -x - Afficher une barre comme le fait Tmux
- Remonter une notification lors d’une alerte dans une autre fenêtre
- Surveiller l’activité dans une fenêtre
- Utiliser Alt+flèche pour changer de region
- Ne pas fermer automatiquement les fenêtres
Screen permet de gérer des terminaux virtuels, notamment lancés en arrière plan. Il permet ainsi de lancer facilement des process dans un terminal et de les laisser tourner sans rester connecté.
https://www.gnu.org/software/screen/manual/screen.html
Installation
# apt install screenConfiguration
Screen se configure dans le fichier ~/.screenrc. Si on
part de zéro, on peut partir du fichier
/usr/share/doc/screen/examples/screenrc.
$ cp /usr/share/doc/screen/examples/screenrc ~/.screenrcQuelques éléments de configuration :
# Ne pas afficher la license au lancement de Screen
startup_message off
# Faire qu'une fenêtre démarre un shell de login par défaut
shell -$SHELL
# Conserver 10 000 lignes dans l'historique de chaque fenêtre
defscrollback 10000
# Définir une barre de status
hardstatus string "%H/%S: %Lw"Utilisation de base
Lister les sessions Screen :
$ screen -ls
There are screens on:
30742.pts-6.server (19/09/2016 18:24:12) (Detached)
4288.pts-2.server (21/05/2015 18:07:39) (Detached)
2 Sockets in /var/run/screen/S-jdoe.Pour lancer un nouveau screen (l’option -S foo est facultative, elle permet juste de nommer son screen) :
$ screen -S fooPour se rattacher à un screen existant avec le numéro 30742 (voir screen -ls) :
$ screen -rd 30742Pour se rattacher à un screen existant et utilisé en partage (permettant de voir à plusieurs un terminal) :
$ screen -x 30742Une fois connecté à un screen, voici la liste des commandes de base utiles :
Ctrl+a+d : sortir du screen
Ctrl+a+a : faire un Ctrl+a
<Ctrl>+a+<Echap> OU <Ctrl>+a+[ : remonter dans le buffer d'un screen
<Ctrl>+a+s : freezer le screen courant
<Ctrl>+a+q : defreezer le screen courant (utile quand on freeze par erreur...)Utilisation avancée
Supprimer les screen “morts” :
$ screen -wipeLancer une commande un screen en le laissant détaché :
$ screen -S title -dm bash -c "sleep 600; date"Une fois connecté à un screen, voici la liste des commandes pour gérer les onglets :
<Ctrl>+a+c : ouvrir un nouvel onglet
<Ctrl>+a+A (ou T ??) : renommer l'onglet courant
<Ctrl>+a+n : passer a l'onglet suivant
<Ctrl>+a+p : revenir a l'onglet precedent
<Ctrl>+a+w : afficher le statut des onglets
<Ctrl>+a+<N> : aller au Nième onglet
<Ctrl>+a+a+<X> : action sur une fenêtre screen interne (screen dans un screen)Pour découper un screen verticalement :
<Ctrl>+a+S : spliter un screen verticalement
<Ctrl>+a+X : détruire la region splitée
<Ctrl>+a+<Tab> : se déplacer entre les régions splitéesGestion des copier/coller :
<Ctrl>+a+<Echap> OU <Ctrl>+a+[ : se déplacer dans le screen (active le mode copie)
M : pour se positionner en milieu d'écran
w : se déplacer un mot vers l'avant
b : se déplacer un mot en arrière
g : se déplacer en début de buffer
G : se déplacer en fin de buffer
<espace>+<espace> : sélectionner la zone à copier
<Ctrl>+a+] : collerscreen avec port série
$ screen /dev/ttyS0 38400FAQ
Erreur Cannot open your terminal ‘/dev/pts/N’ - please check.
On ne peut pas lancer/attacher screen après avoir fait un sudo ou su. La solution propre est d’utiliser SSH à la place (rappel, rien n’empêche de faire un ssh sur localhost). Le contournement temporaire est de faire un chown 666 /dev/pts/N
Redimensionner terminal
après screen -x
Lorsqu’on s’attache à une session où un autre client est déjà attaché
avec screen -x, la taille du terminal (lignes et colonnes)
sera celle du premier client qui s’est attaché à la session. On peut
redimensionner la fenêtre en avec <Ctrl> a + F.
Ça changera la taille pour tout les clients attachés.
Afficher une barre comme le fait Tmux
- Passer en mode commande :
C-a :. - Entrer une commande :
hardstatus ….
Note Il est possible de mettre la commande
hardstatus dans son fichier ~/.screenrc.
Voici quelques exemples de commande hardstatus.
Par défaut sur Debian avec XTerm, Screen utilise le titre de la fenêtre pour écrire sa ligne hardstatus. Voici une configuration simple :
hardstatus string "%H/%S: %Lw".Ça donnera :
hostname/sessionname: 0*$ irc 1-$ e-mails 2 bash.Un exemple plus complexe qui affiche la ligne hardstatus en permance dans le terminal comme Tmux :
hardstatus alwayslastline "[ %H / %S ] %-w%n %t*%+w".Ça donnera :
[ hostname / sessionname ] 0 irc* 1 e-mails 2 bash 3 bash.Un autres exemple plus complexe dans le même genre :
hardstatus alwayslastline "[ %H / %S ]%=%-w>> %n %t <<%+w%=%0c".Ça donnera :
[ hostname / sessionname ] >> 0 irc << 1 e-mails 2 bash 3 bash HH:MM.
Remonter une notification lors d’une alerte dans une autre fenêtre
Dans ce cas, on utilise Screen dans un émulateur de terminal dans une
session X. Nous avons deux fenêtres dans notre session Screen :
0 irc et 1 bash. On est sur la fenêtre Screen
1 bash. Lorsque la fenêtre X n’est pas focus, une
notification dans la fenêtre 0 irc ne sera pas remontée par
Screen à l’émulateur de terminal puis au gestionnaire de fenêtres. Pour
que Screen remonte la notification quelque soit la fenêtre visible, il
faut ajouter ‘^G’ (deux caractères) à la variable bell_msg
:
bell_mgs 'Bell in window %n^G'Plus d’informations : Screen User’s Manual: Bell.
Surveiller l’activité dans une fenêtre
On souhaite que Screen nous alerte lorsqu’il se passe quelque chose dans une fenêtre pendant qu’on continue à travailler dans une autre fenêtre.
Sur la fenêtre à surveiller, activer la surveillance :
C-a M.Screen devrait afficher :
Window N (foo) is now being monitored for all activity.Si on veut que la notification soit visible sur son environnement de bureau et pas seulement dans Screen, désactiver l’alerte visuelle :
C-a :puisvbell off.Screen devrait afficher :
switched to audible bell.Changer le message d’activité pour y ajouter
^G, le caractère d’alerte :C-a :puisactivity 'Activity in window %n^G'.
Screen affichera une alerte si la fenêtre surveillée n’est pas
selectionnée. La commande Screen C-a w affiche le
flag @ pour la fenêtre surveillée.
Référence : https://www.gnu.org/software/screen/manual/html_node/Monitor.html
Utiliser Alt+flèche pour changer de region
On peut splitter la vue verticalement et horizontalement
avec Ctrl+a S et Ctrl+a | respectivement. Par
défaut, seul Ctrl+a Tab permet de changer de region. Pour
utiliser Alt+flèche pour changer la région, ajouter ces lignes dans le
fichier ~/.screenrc :
bindkey "^[[1;3A" focus up
bindkey "^[[1;3B" focus down
bindkey "^[[1;3C" focus right
bindkey "^[[1;3D" focus leftOn peut aussi entrer ces commandes, une après l’autre, depuis le mode
commande, Ctrl+a :.
Ne pas fermer automatiquement les fenêtres
Par défaut, lorsque le programme d’une fenêtre termine, Bash typiquement, Screen ferme la fenêtre correspondante. On perd alors ce qui a été affiché durant la session.
Exemple pratique : nous sommes dans une session Screen et notre
shell, Bash, a la variable TMOUT définie à 3 600 s. On
lance une commande rsync à 18 h et on s’attend à observer
le résultat le lendemain à 9 h. Le processus rsync termine
dans la nuit, vers minuit, donc Bash se fermera automatiquement vers 1
h. De retour au bureau à 9 h, la session Screen n’existe plus et on ne
sait pas si la commande rsync a terminé correctement.
Pour empêcher la fermeture des fenêtres, on peut utiliser la commande
Screen zombie : C-a : puis
zombie q. Lorsque que Bash terminera, à l’expiration de
TMOUT par exemple, la fenêtre persistera, mais sans
programme.
bash$
timed out waiting for input: auto-logout
=== Command terminated normally (Thu Nov 6 10:38:39 2025) ===On peut entrer q pour fermer la fenêtre ou
C-@ pour ressusciter la programme. Si on entre une autre
touche, Screen affichera :
Press q to destroy or ^@ to resurrect window.
La fonctionnalité zombie s’active et se désactive pour toutes les
fenêtres en même temps. Pour la désactiver, entrer la commande Screen
zombie sans argument.
On peut utiliser une autre touche que q. Par exemple,
zombie m, il faudra entre m pour fermer un
fenêtre zombie.
TODO Ajouter commande zombie avec deux caractères
TODO Ajouter commande zombie q onerror