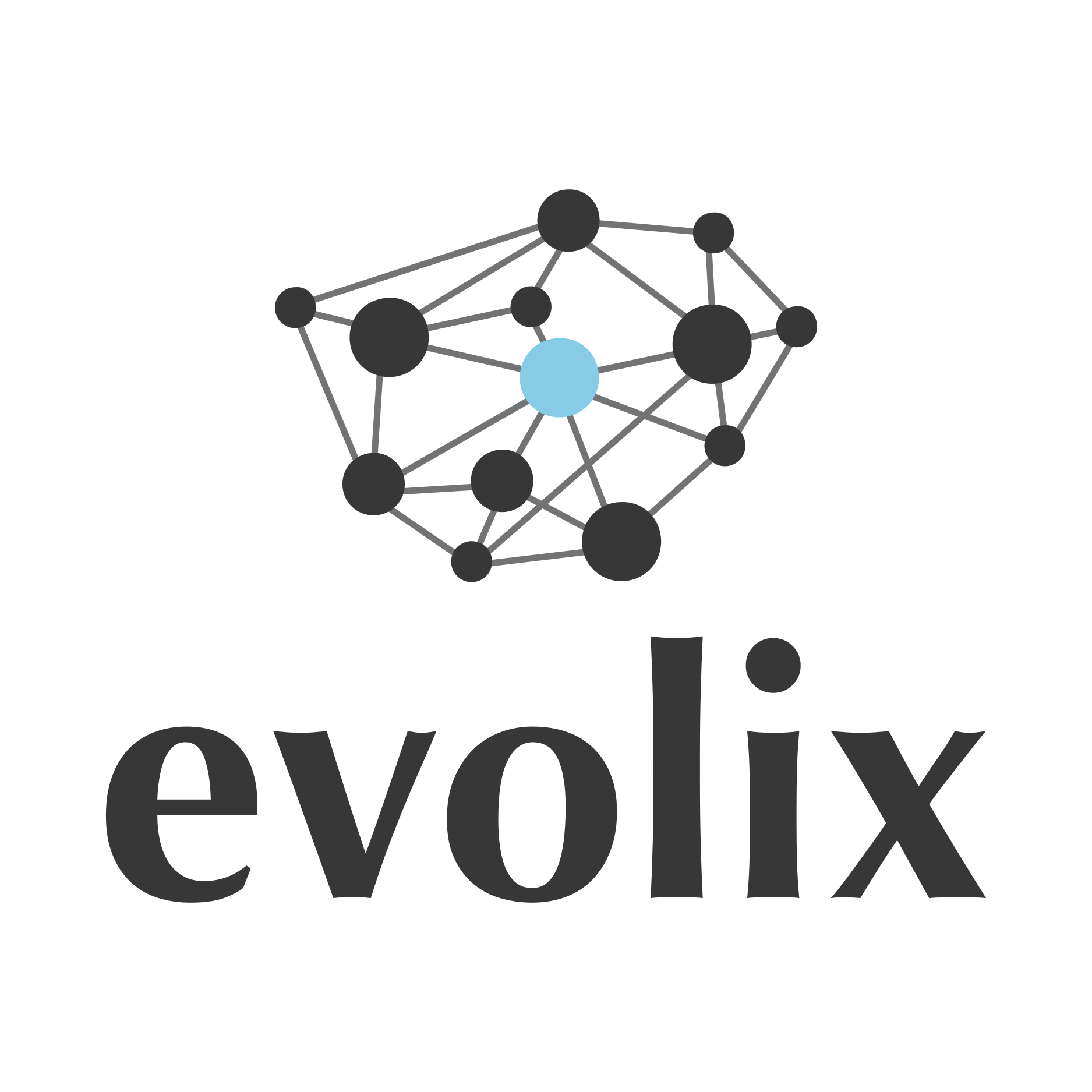Howto IPMI
- https://en.wikipedia.org/wiki/Intelligent_Platform_Management_Interface
- http://buttersideup.com/docs/howto/IPMI_on_Debian.html
Installation
# apt install openipmi ipmitoolVérifions que les modules kernel sont activés :
# modprobe ipmi_si
# modprobe ipmi_devintfAssurons-nous qu’ils le sont au démarrage de la machine :
# cat /etc/modules
ipmi_si
ipmi_devintfRéseau IPMI
- Pour pouvoir accéder à l’IPMI via le réseau, il faut brancher son port Ethernet puis configurer son réseau :
# ipmitool lan print
# ipmitool lan set help
# ipmitool -I open lan set 1 ipsrc static
# ipmitool -I open lan set 1 ipaddr 192.0.2.5
# ipmitool -I open lan set 1 netmask 255.255.0.0Note : pour une machine sans port dédié à l’IPMI, le premier port réseau de la machine est partagé avec l’IPMI, avec sa propre adresse MAC. Dans ce cas et si le port du switch est en mode trunk avec un VLAN dédié réseau IPMI, il faut le configurer :
# ipmitool -I open lan set 1 vlan id <off|<id>>- Si le mot de passe a été perdu, on peut modifier celui de
l’utilisateur par défaut
root:
# ipmitool user set password 2Le mot de passe sera démandé à l’utilisateur. Attention, il faut
mettre un mot de passe suffisamment complexe, sinon une erreur
Insufficient privilege level apparaît.
- Pour accéder à l’interface IPMI d’une autre machine :
# ipmitool -I lan -H 192.0.2.6 -U root shellDiagnostic matériel
# ipmitool sel list
# ipmitool sdr list
# ipmitool sensor list
# ipmitool chassis statusEntrées IPMI System Event Log
Visualiser les logs :
# ipmi-selNettoyer le log (attention pas de retour en arrière possible) :
# ipmi-sel --clearConsommation électrique instantanée
# ipmitool dcmi power readingAfficher la valeur des registres d’un type particulier
Lister la valeur des sondes du type « Power supply » :
# ipmitool sdr type "Power Supply"
PS Redundancy | 77h | ok | 7.1 | Fully Redundant
Status | 85h | ok | 10.1 | Presence detected
Status | 86h | ok | 10.2 | Presence detected, Power Supply AC lostLister les types de sondes :
# ipmitool sdr type
Sensor Types:
Temperature (0x01) Voltage (0x02)
Current (0x03) Fan (0x04)
Physical Security (0x05) Platform Security (0x06)
Processor (0x07) Power Supply (0x08)
Power Unit (0x09) Cooling Device (0x0a)
Other (0x0b) Memory (0x0c)
Drive Slot / Bay (0x0d) POST Memory Resize (0x0e)
System Firmwares (0x0f) Event Logging Disabled (0x10)
Watchdog1 (0x11) System Event (0x12)
Critical Interrupt (0x13) Button (0x14)
Module / Board (0x15) Microcontroller (0x16)
Add-in Card (0x17) Chassis (0x18)
Chip Set (0x19) Other FRU (0x1a)
Cable / Interconnect (0x1b) Terminator (0x1c)
System Boot Initiated (0x1d) Boot Error (0x1e)
OS Boot (0x1f) OS Critical Stop (0x20)
Slot / Connector (0x21) System ACPI Power State (0x22)
Watchdog2 (0x23) Platform Alert (0x24)
Entity Presence (0x25) Monitor ASIC (0x26)
LAN (0x27) Management Subsys Health (0x28)
Battery (0x29) Session Audit (0x2a)
Version Change (0x2b) FRU State (0x2c)Gestion de l’alimentation
On peut éteindre, démarrer, redémarrer, ou visualiser l’état de l’alimentation d’un serveur :
# ipmitool power
chassis power Commands: status, on, off, cycle, reset, diag, soft- Visualiser :
status - Démarrer :
on - Éteindre :
off - Redémarrer :
cycle(off puis on),reset(hard reset),soft(soft redémarrage de l’OS via ACPI) - Pulse a diagnostic interrupt (NMI) directly to the processor(s) :
diag
Redémarrer l’interface IPMI
C’est nécessaire après avoir configuré l’IP pour HP ILO pour qu’elle soit prise en compte :
# ipmitool mc reset warm # Pour recharger (suffisant pour iLO, attendre 10s)
# ipmitool mc reset cold # Pour redémarrerSerial Over LAN (SOL)
Il est possible d’accéder au port série d’un serveur via la connexion ethernet de l’IPMI. Pour ce faire, il suffit d’activer cette fonctionnalité dans l’interface IPMI.
Pour un serveur avec iDRAC9, avec l’IP 192.0.2.1, il suffit d’exécuter la commande racadm suivante :
$ ssh root@192.0.2.1 set iDRAC.IPMILan.Enable 1Via l’interface web, cette option se trouve dans ces menus :
- en anglais :
iDRAC Settings -> Connectivity -> Network -> IPMI Settings -> Enable IPMI Over LAN : Enabled - en français :
Paramètre iDRAC -> Connectivité -> Réseau -> Paramètres IPMI -> Activer IPMI sur le LAN : Activé
Il faut aussi s’assurer que le port UDP 623 est ouvert en sortie. Si
ce n’est pas le cas, voici un exemple avec iptables
d’autorisation du port 623 sur le sous-réseau 192.0.2.0/24
où se trouve l’adresse IP de l’IPMI 192.0.2.1 :
/sbin/iptables -I OUTPUT -p udp --dport 623 --sport 1024:65535 -s 192.0.2.0/24 -j ACCEPT
/sbin/iptables -I INPUT -p udp --sport 623 --dport 1024:65535 -s 192.0.2.0/24 -j ACCEPTAvant de tenter d’accéder au port série, on peut tester la connexion à l’IPMI du serveur (ici 192.0.2.1) via le port 631 avec les identifiants utilisés pour accéder à l’interface web :
$ ipmitool -C 3 -I lanplus -H 192.0.2.1 -U root power status
Password:
Chassis Power is onOn peut maintenant essayer de se connecter au port Serial Over LAN avec la commande suivante :
$ ipmitool -C 3 -I lanplus -H 192.0.2.1 -U root sol activateNotez que par ce moyen, il est possible d’accéder au BIOS de la
machine, puis son bootloader et finalement à l’OS ; mais pour avoir
accès à chacun de ces composants, vous avez probalement besoin de les
configurer respectivement pour qu’ils interagissent sur le port série
choisi. Par exemple pour activer l’interaction sur le port série de GRUB
et de Debian sur un serveur Dell R640, il fait définir les variables
suivantes dans /etc/default/grub puis lancer
update-grub.
GRUB_CMDLINE_LINUX="console=tty0 console=ttyS0,115200n8"
GRUB_TERMINAL="console serial"FAQ
La connexion à l’interface web m’affiche une erreur 400
Sous certaines versions d’iDRAC, une vérification du Host Header est activée. Si on utilise un tunnel SSH pour se connecter, l’IP 127.0.0.1 utilisée pour la connexion à travers le tunnel ne correspond pas à l’IP de l’hôte, et la connexion est bloquée.
On peut vérifier ce paramètre, et le désactiver :
Pour iDRAC9 :
$ ssh root@192.0.2.10
racadm>>get idrac.webserver.HostHeaderCheck
HostHeaderCheck=Enabled
racadm>>set idrac.webserver.HostHeaderCheck 0Pour iDRAC8 :
$ ssh root@192.0.2.10
/admin1-> racadm get idrac.webserver.HostHeaderCheck
[Key=idrac.Embedded.1#WebServer.1]
HostHeaderCheck=Enabled
/admin1-> racadm set idrac.webserver.HostHeaderCheck 0
[Key=idrac.Embedded.1#WebServer.1]
Object value modified successfullyPas d’option HTML5 pour la console : mettre à jour iDRAC 8
Un serveur avec iDRAC 8 ne peut pas être mis à jour vers iDRAC 9. Cependant, la version d’iDRAC 8 peut, elle, être mise à jour.
Les anciennes versions d’iDRAC 8 ne proposent pas l’accès à la console virtuelle en HTML5, seulement en java. Il faut donc la mettre à jour pour avoir l’option HTML5 :
- Chercher son serveur sur la page de support Dell : https://www.dell.com/support/home/fr-fr?app=drivers
- Sous
Pilotes et téléchargements, sélectionner la catégorieiDRAC avec Lifecycle Controller - Télécharger la version d’iDRAC la plus récente, en format
exe(nom du typeiDRAC-with-Lifecycle-Controller_Firmware_J3JTJ_WN64_2.85.85.85_A00.EXE) - Décompresser le fichier téléchargé (dans un dossier à part, car les
fichiers sont mis directement à l’endroit où il est décompressé) :
unzip iDRAC-with-Lifecycle-Controller_Firmware_J3JTJ_WN64_2.85.85.85_A00.EXE - Depuis l’iDRAC, sous
iDRAC Settings, cliquer surUpdate and Rollback - Depuis les fichiers décompréssés, fournir le fichier
payload/firmimg.d7, puis lancer la mise à jour