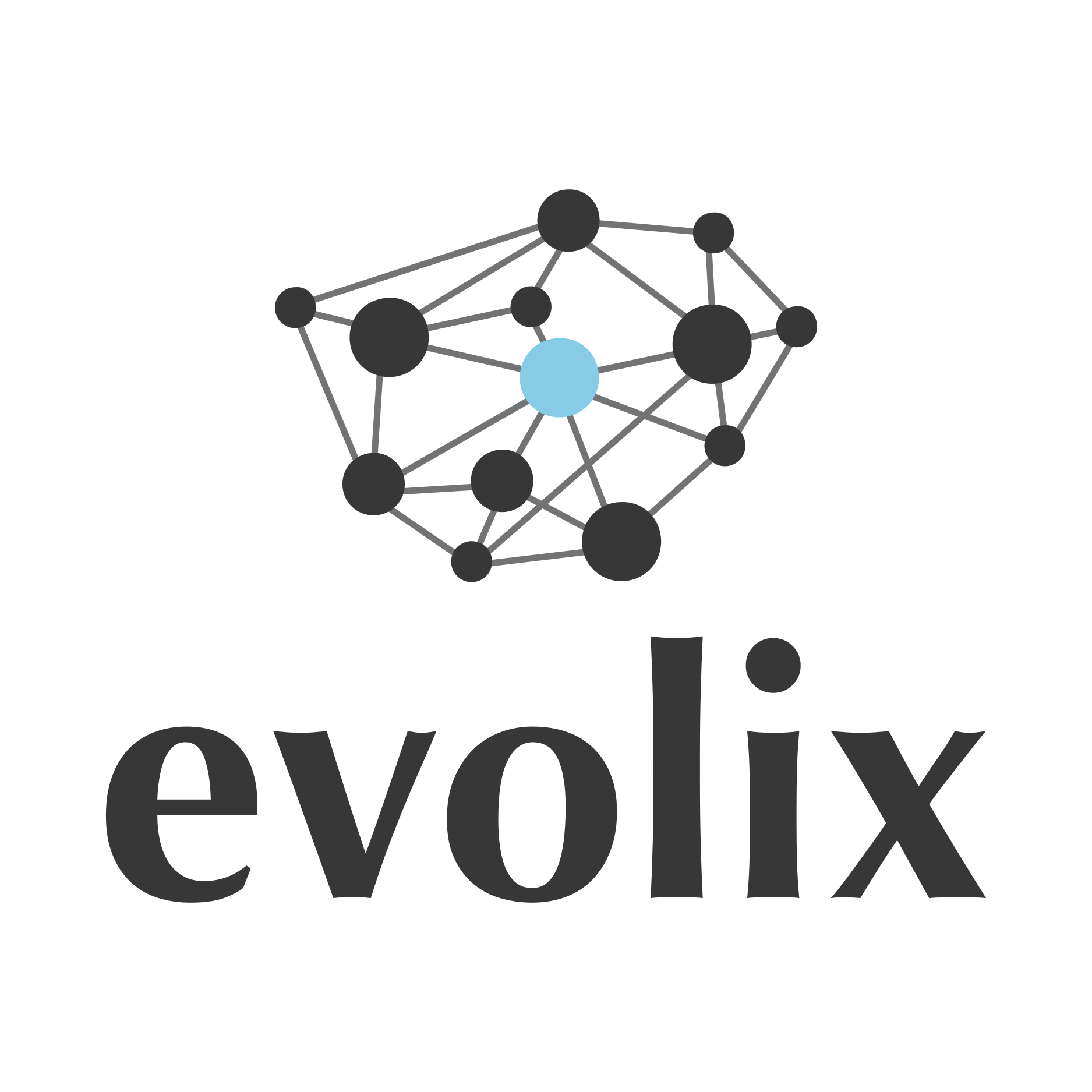Howto Htop
Htop est un outil permettant de
visualiser les ressources systèmes ainsi que les processus et leurs
caractéristiques (PID, CPU, mémoire, I/O…) de façon interactive sur un
système Linux/UNIX. Il est écrit en C avec la bibliothèque
ncurses. Htop s’inspire de top, outil historique,
en apportant plusieurs améliorations (couleurs, scroll vertical,
interactions avec la souris, etc.).
Installation
# apt install htop lsof strace
$ htop -v
htop 2.0.2 - (C) 2004-2016 Hisham Muhammad
Released under the GNU GPL.Utilisation basique
$ htopOptions utiles :
-u www-data: afficher uniquement les processus d’un utilisateur ;-d 10: changer le délai de rafraichissement en dixièmes de seconde (par défaut 20) ;-p 21,42: afficher uniquement les processus avec le PID 21 et 42 ;-s PERCENT_CPU: trier les processus par PERCENT_CPU, PERCENT_MEM, IO_RATE… (liste complète avechtop --sort-key help) ;-C: forcer l’affichage en monochrome.
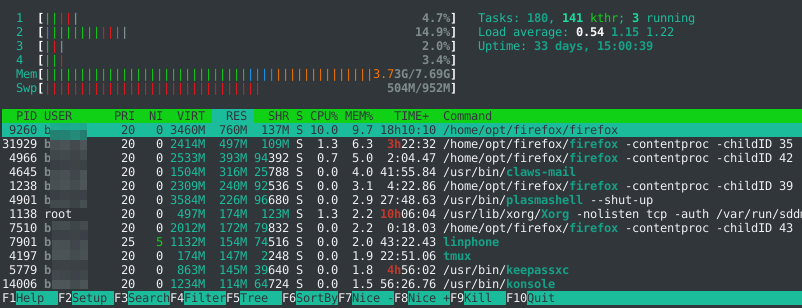
En appuyant sur F1 on peut voir les options disponibles
:
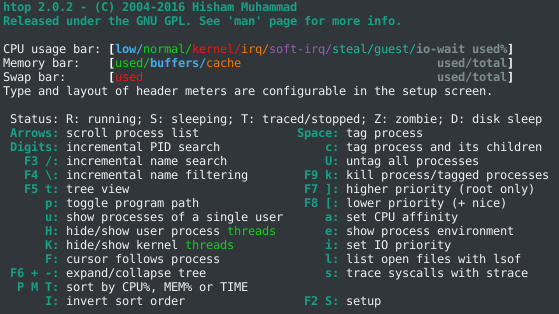
Configuration
La configuration par défaut se trouve dans
/etc/htoprc.
Nous mettons par défaut dans ce fichier :
# Force the SWAP column to the right of the CPU one
fields=0 48 17 18 38 39 40 119 2 46 47 49 1On peut configurer Htop « dynamiquement » en appuyant sur
F2.
On peut notamment :
- choisir le thème de couleur (
color_scheme) ; - choisir les métriques à afficher en haut ;
- choisir les colonnes à afficher et leur ordre (
fields) ; - voir ou non les processus kernel (
hide_kernel_threads) ; - voir le chemin complet des processus
(
show_program_path).
Les choix sont persistants, ils sont conservés dans le fichier
~/.config/htop/htoprc.
Voici un exemple de fichier ~/.config/htop/htoprc :
fields=109 110 111 0 48 17 18 38 39 40 2 46 47 49 1
sort_key=46
sort_direction=1
hide_threads=0
hide_kernel_threads=0
hide_userland_threads=0
shadow_other_users=0
show_thread_names=0
show_program_path=1
highlight_base_name=0
highlight_megabytes=1
highlight_threads=1
tree_view=1
header_margin=1
detailed_cpu_time=1
cpu_count_from_zero=1
update_process_names=0
account_guest_in_cpu_meter=0
color_scheme=5
delay=15
left_meters=CPU AllCPUs
left_meter_modes=1 1
right_meters=Hostname Clock Tasks LoadAverage Uptime Memory Swap
right_meter_modes=2 2 2 2 2 1 1Astuces
Voir les I/O disque
Htop permet d’afficher les valeurs de lecture, écriture et performance sur les I/O disque depuis Debian 6. Pour activer ces colonnes :
F2 > Columns > Available Columns >
F5 (“Ajouter les IO_*“, en bas de la liste)
Filtre de processus
Avec F4, on peut entrer le nom d’un processus (ou une
partie du nom) et afficher uniquement les processus correspondants.
Informations sur un processus
On peut sélectionner un processus avec les flèches haut/bas ou la souris.
On peut alors avoir les actions suivantes sur ce processus :
e: lister ses variables d’environnement ;l: lister ses fichiers ouverts (aveclsof) ;s: lister ses appels système (avecstrace) ;i: ajuster sa priorité I/O (avecionice) ;F8: diminuer sa priorité (incrémente sa valeurnice) ;F7: augmenter sa priorité (décrémente sa valeurnice, réservé à root) ;F9: envoyer un signal KILL (par défaut SIGTERM).
Kill de plusieurs processus
On peut marquer des processus avec la touche Espace (ou
la touche c pour les processus enfant), puis lancer un
signal KILL à tous les processus marqués en faisant F9.
On peut « démarquer » tous les processus avec U.
Voir la moyenne d’utilisation CPU sur tous les cores
Si vous voulez visualiser la moyenne d’utilisation CPU sur l’ensemble des cores, vous pouvez l’activer ainsi :
F2 > Meters > Available meters > CPU AVerage
(appuyer sur Entrée et sélectionner où vous voulez l’afficher)
Vous pouvez aussi supprimer la visualisation pour chaque core en
supprimant CPUs (1/1) [Bar] dans Left Column
Plomberie
Où/comment Htop va chercher ses informations ? Que veulent-elles dire ? Pēteris Ņikiforovs explique tout cela en détails sur https://peteris.rocks/blog/htop/ Une traduction partielle se trouve dans une série d’articles sur https://carlchenet.com/category/htop-explique/
FAQ
Ma mémoire est remplie en permanence, est-ce grave ?
La barre de mémoire de Htop se décompose en : “mémoire utilisée”
(vert) + “buffers” (bleu) + “mémoire cache” (jaune). Pour vulgariser, la
mémoire cache peut être ignorée car Linux ne libère pas tout seul cette
mémoire. Vous pouvez forcer la libération de la mémoire cache avec
echo 3 > /proc/sys/vm/drop_caches mais c’est déconseillé
en général.
Ma Swap est remplie en permanence, est-ce grave ?
Si la Swap est utilisée, cela signifie que votre système a eu besoin
dans le passé de s’en servir, par exemple car il manquait de mémoire.
Cela ne signifie par forcément que la Swap est en cours d’utilisation.
Si vous avez de la mémoire libre, vous pouvez forcer une libération de
votre Swap via swapoff -a && swapon -a.
Que veulent dire les colonnes VIRT, RES et SHR ?
VIRT est la mémoire virtuelle d’un processus. Elle inclut notamment les fichiers mappés en mémoire, la mémoire de la carte vidéo et les allocations mémoire (fonctions malloc() en C) qui ne sont pas forcément utilisées en pratique.
RES est la mémoire résidente d’un processus, c’est un bon indicateur de la mémoire réellement utilisée même si une partie de cette mémoire peut être partagée avec d’autres processus. Il faut noter aussi qu’en cas de fork d’un processus, la mémoire résidente sera identique pour le second process mais pas réellement utilisée car Linux utilise une méthode de copy-on-write.
SHR est la mémoire partagée d’un processus, par exemple les bibliothèques partagées.
En résumé, la mémoire réellement utilisée par un processus au moment présent se situe entre RES-SHR et VIRT, et l’on peut considérer que RES est une bonne approximation.